Pēc Kali Linux dubultās sāknēšanas ar Ubuntu es atklāju, ka bezvadu savienojums nedarbojās, kad es sāku savu Ubuntu sistēmu. Sistēma neatklāja un neizveidoja savienojumu ar jebkuru WiFi tīklu. Es jau iepriekš esmu saskāries ar šādu problēmu, galvenokārt ar HP klēpjdatoriem, taču šodien tas bija vēl viens klēpjdatora modelis.
Attiecībā uz HP galvenais bija tas, ka Ubuntu neatbalsta RTL8723de WiFi draiveri. Tomēr Linux kodols 5.4 atbrīvošana, šķiet, atrisinīja šo problēmu, jo Ubuntu nevainojami strādāja ar draiveri. Bet mums joprojām ir daži lietotāji, kas sūdzas par šo problēmu.
Lai arī mēs nevaram izmantot bezvadu savienojumu, šīs problēmas risināšanai mums ir nepieciešama piekļuve internetam. Ātrs risinājums būtu savienot datoru ar vadu savienojumu, izmantojot Ethernet portu. Ja tas nav iespējams, varat izvēlēties piesiešanu, izmantojot tālruni (Android vai IOS).
Fix Ubuntu nav atrasts neviens WiFi adapteris
Šis ieraksts parādīs, kā novērst šo kļūdu un izveidot un darboties bezvadu savienojumu. Mums terminālā būs jāizpilda pāris komandas, kas iesācējiem varētu būt diezgan pārliecinošs. Tomēr, lūdzu, nepaniciet; nokopējiet katru komandu un ielīmējiet to savā terminālā. Jūs varētu apskatīt mūsu ziņu par desmit pamata Linux komandām, lai uzzinātu katram iesācējam.
1. metode: iegūstiet jaunākos Realtek rtlwifi kodus
Tā ir viena no metodēm, ko es ļoti iesaku HP lietotājiem, kuri saskaras ar šo problēmu.
1. solis: restartējiet datoru un iekļūstiet BIOS. Pārliecinieties, vai ir iespējota bezvadu tīkla opcija. Lai piekļūtu BIOS, iespējams, būs jāpiespiež konkrēti funkciju taustiņi atkarībā no klēpjdatora zīmola. Dažus no šiem taustiņiem populāriem klēpjdatoru zīmoliem varat pārbaudīt mūsu ierakstā Kā sāknēt datoru no USB diska.
2. solis. Piesakieties savā Ubuntu sistēmā un palaidiet termināli. To var viegli izdarīt, izmantojot kombināciju Ctrl + Alt + T.
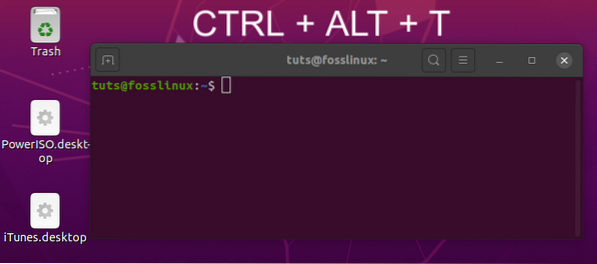
3. solis. Pēc tam mums būs jāinstalē būvniecības rīki, lai automatizētu avota koda izpildi, kuru mēs lejupielādēsim. Palaidiet komandu zemāk komandrindā.
sudo apt-get install linux-headers - $ (uname -r) build-essential git
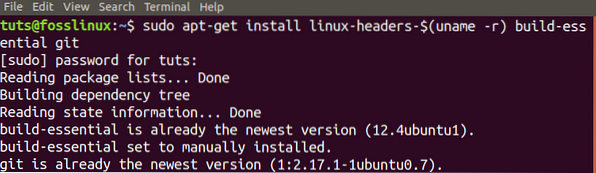
4. solis. Tagad mums būs jālejupielādē jaunāko Realtek rtlwifi kodu git krātuve. Ja jūsu sistēmā nav instalēts Git, vispirms palaidiet zemāk esošo komandu. Apskatiet arī mūsu Top 20 Git komandas ar praktiskiem piemēriem.
$ sudo apt install git
Pēc tam klonējiet avota kodu savā sistēmā.
git klons https: // github.com / lwfinger / rtw88.git
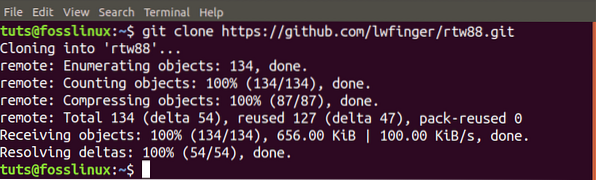
5. solis. Pārejiet uz tagad izveidoto mapi rtw88 ar komandu cd.
$ cd rtw88 /

6. solis. Turpiniet instalēt draiverus, izmantojot tālāk norādītās komandas.
$ make
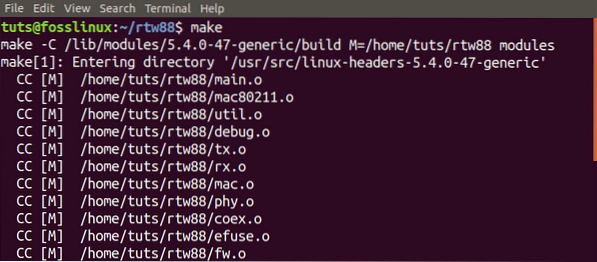
Ja saņemat kļūdu, piemēram, “Make komanda nav atrasta” palaidiet zemāk esošās komandas, lai instalētu Make.
sudo apt-get install make sudo apt-get instalēt make-guile
Turpiniet izpildīt tālāk norādīto komandu:
$ sudo veikt instalēšanu
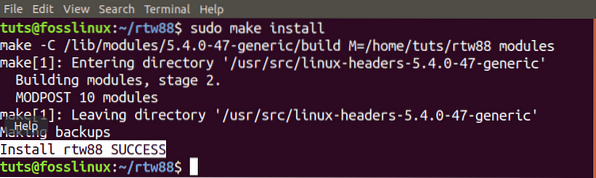
7. solis. Kad process ir pabeigts un instalēšana bija veiksmīga, ielādējiet jaunos draiverus ar šādām komandām:
$ sudo modprobe -r rtl8723de $ sudo modprobe rtl8723dehould
Tagad bezvadu tīklam jāsāk darboties nekavējoties.
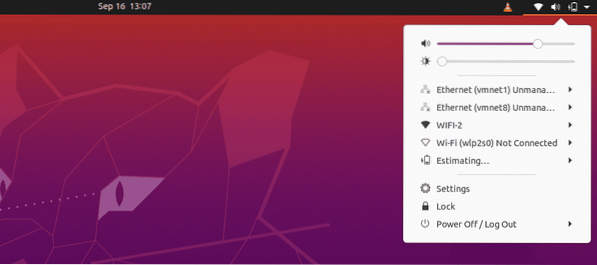
Ja bezvadu savienojums joprojām nedarbojas, ieteicams apsvērt Broadcom draivera iekļaušanu melnajā sarakstā un šo instalēto moduļu izmantošanu. Veiciet šādas darbības:
8. solis. Noņemiet un iekļaujiet melnajā sarakstā Broadcom draiverus.
sudo apt attīrīšana bcmwl-kodola avots

sudo sed -i '/ melnais saraksts bcma / d' / etc / modprobe.d / melnais saraksts.conf sudo sed -i '/ melnais saraksts brcmsmac / d' / etc / modprobe.d / melnais saraksts.konf

Pārstartējiet datoru.
Ja pamanāt vāju signālu, izpildiet tālāk norādīto komandu:
sudo modprobe -r rtl8723de && sleep 5 && sudo modprobe rtl8723de ant_sel = 1
Ja jūs joprojām neredzat nekādu efektu un bezvadu savienojums joprojām nedarbojas vai ja rodas vājš signāls, izpildiet tālāk norādīto komandu:
sudo modprobe -r rtl8723de && sleep 5 && sudo modprobe rtl8723de ant_sel = 2
Tagad, lai pārliecinātos, ka neveicat pēdējās divas komandas katru reizi, kad restartējat Ubuntu sistēmu, ierakstiet kārtulu konfigurācijas failā ar zemāk esošo komandu:
sudo modprobe -r rtl8723de && sleep 5 && sudo modprobe rtl8723de ant_sel = 2
2. metode: draiveru instalēšanai izmantojiet Ubuntu ISO attēlu
Ievērojams fakts ir tas, ka šī metode neprasa interneta savienojumu.
1. solis: Nokopējiet Ubuntu ISO attēlu savā mājas direktorijā. Pārdēvējiet to par vienkāršu vārdu, piemēram, 'ubuntu.iso."
2. solis: palaidiet termināli un pievienojiet ISO attēlu sistēmā kā CD / DVD.
sudo mkdir / media / cdrom cd ~ sudo mount -o cilpa ubuntu.iso / media / cdrom
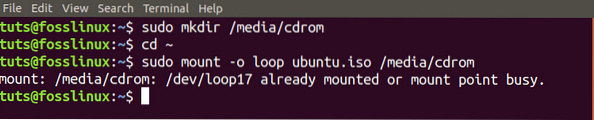
3. solis. Tagad palaidiet Programmatūra un atjauninājumi no lietojumprogrammu izvēlnes.
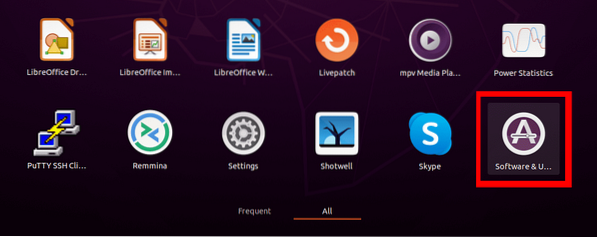
4. solis. Noklikšķiniet uz cilnes Ubuntu programmatūra un atzīmējiet izvēles rūtiņu 'Instalējams no CD-Rom / DVD." Tiks parādīts logs, un jums būs jāievada saknes parole.
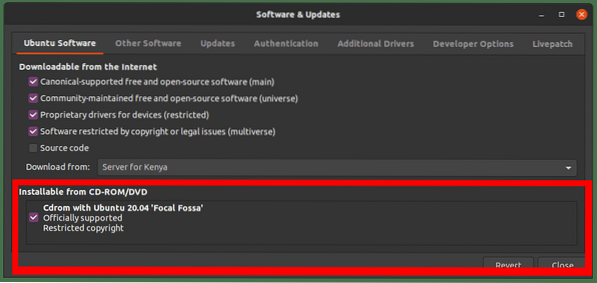
5. solis. Noklikšķiniet uz cilnes Papildu draiveri. Ja redzat paziņojumu "Papildu draiveri nav pieejami," šī metode jums nedarbosies. Ja redzat patentētos draiverus, varat turpināt.
Atlasiet patentētos draiverus un noklikšķiniet uz pogas Lietot izmaiņas. Manā gadījumā mana sistēma atbalsta Broadcom draiverus.
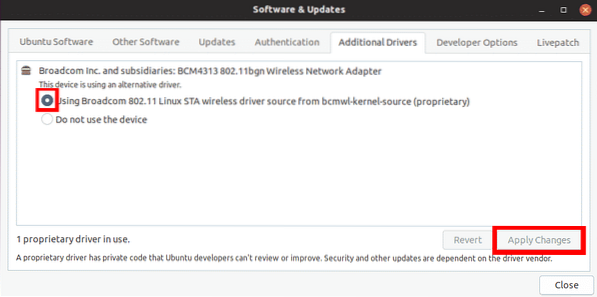
Kad tas ir izdarīts, bezvadu savienojuma problēma ir jāatrisina, un jūs varat redzēt savus WiFi tīklus.
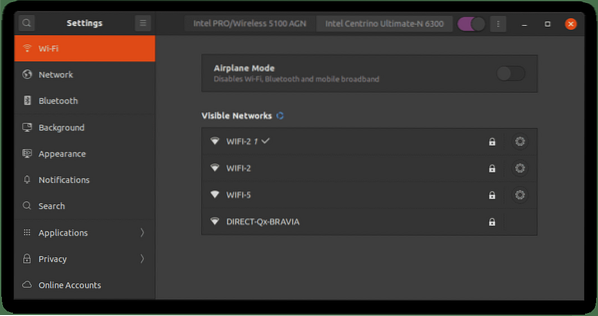
Gadījumā, ja šī metode jums nedarbojās vai ja papildu patentēto draiveri nevarēja instalēt, izmantojiet zemāk esošo trešo metodi. Tomēr tas ir paredzēts tikai sistēmām, kas atbalsta Broadcom draiverus.
3. metode: novērsiet, ka Ubuntu ar Broadcom bezvadu adapteriem nav atrasta WiFi adaptera kļūda
Piezīme. Šī metode ir paredzēta sistēmai, kas atbalsta Broadcom 43 sērijas draiverus.
1. solis. Pārliecinieties, ka jūsu sistēma atbalsta Broadcom 43 sērijas adapteri, izmantojot tālāk norādīto komandu:
sudo lshw -C tīkls
Ja redzat adapteri ar etiķeti, kas sākas ar BCM43, kā parādīts zemāk redzamajā attēlā, varat iet.
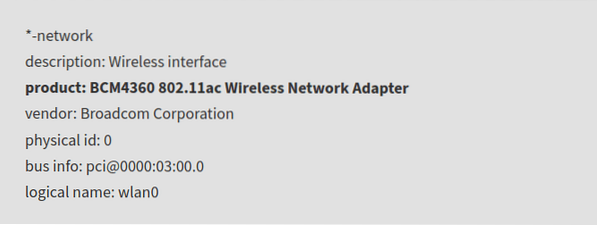
2. solis. Atinstalējiet visus Broadcom draiverus, kas instalēti ar zemāk esošo komandu:
sudo apt noņemt broadcom-sta-dkms bcmwl-kernel-source
3. solis. Instalējiet BCM43 sērijas draiverus ar šādu komandu:
sudo apt instalējiet programmaparatūru-b43-installer
Tagad pārbaudiet bezvadu savienojumu. Būtu jāatrisina problēma.
Secinājums
Dažreiz Linux tīkla problēmu novēršana var būt diezgan milzīga. Es jau iepriekš esmu saskāries ar šādu problēmu, taču pirmā metode vienmēr darbojas. Lietotājiem testēšanas laukā Penetration šī problēma bija jaunākajā Kali Linux (2020), taču tā tika atrisināta ar nākamajiem izlaidumiem. Tomēr, ja problēma joprojām pastāv, iepriekš minētās metodes darbojas kā šarmu.
 Phenquestions
Phenquestions



