Ubuntu augšējo paneli (pazīstams arī kā uzdevumjoslu) var ievērojami pielāgot, lai iekļautu dažas atdzist funkcijas, piemēram, pievienojot ikonu “Rādīt darbvirsmu”, kas samazina visus atvērtos logus un parāda darbvirsmu, parādot darbojošos lietojumprogrammu ikonas un mainot krāsu necaurredzamību. , un vēl.
Tātad jūs saņemat foršu uzdevumjoslu, kas ir kompakta un noderīgāka. Varat arī pievienot lietotņu ikonu, samazināt visus logus ar vienu klikšķi un pārslēgt darbvietas. Lūk, kā iespējot visas šīs funkcijas.
Pievienojot “Rādīt darbvirsmu” un parādot ikonas Ubuntu augšējā panelī
Šī rokasgrāmata darbosies tikai Ubuntu, sākot ar GNOME 3.10.
1. solis. Pirmais, kas jādara, ir iespējot GNOME paplašinājumus jūsu Ubuntu datorā. Izmantojot mūsu saiti, skatiet mūsu apmācību un pēc tam pārejiet uz nākamo soli.
- Dariet to vispirms: Kā iespējot GNOME Shell paplašinājumus Ubuntu
2. solis) Dodieties uz šo saiti: TaskBar GNOME čaulas paplašinājums
3. solis. Pārslēdziet slīdni pozīcijā “ON”.
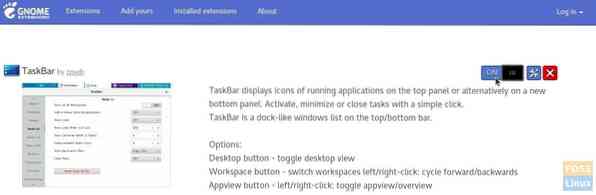
4. solis. Jums nekavējoties vajadzētu redzēt augšējā panelī lietotās jaunās uzdevumjoslas funkcijas. Lai konfigurētu iestatījumus, atsvaidziniet TaskBar paplašinājumu tīmekļa lapu. Blakus pogai “ON” jums vajadzētu redzēt iestatījumu ikonu. Noklikšķiniet uz tā.
5. solis) Tagad varat pielāgot uzdevumjoslas iestatījumus. Cilne “Pārskats” ļauj pārvaldīt vairākas paplašinājuma funkcijas. Piemēram, varat atspējot pogu “Appview.Vai arī varat pievienot apakšējo paneli.”
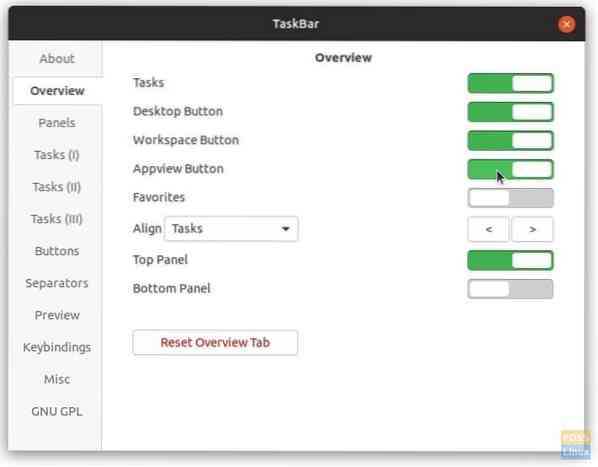
6. darbība. Cilne “Paneļi” ļauj pārvaldīt paneļa izmēru, uzdevumjoslas pozīciju, ikonu izmērus un paneļa fona krāsu ar necaurredzamības kontroli.
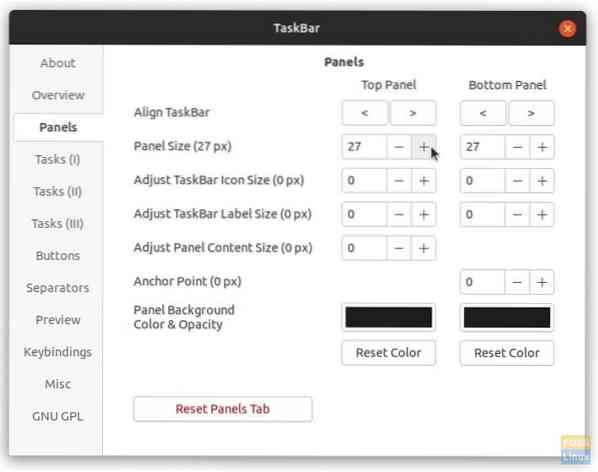
Varat arī pielāgot pleiru lietām, piemēram, uzdevumu aizvēršanai ar peles labo / vidējo klikšķi, uzdevumu aktivizēšanu virzot kursoru, Ritināšanas uzdevumi / darbvietas, taustiņu saites utt. Es ļaus jums staigāt pa iestatījumiem un izdomāt, kā vēlaties konfigurēt uzdevumjoslu.
Tomēr es vēlētos dzīvot, izceļot ērtu “Importēšanas / eksportēšanas iestatījumi."Kad esat pabeidzis iestatījumu pielāgošanu, varat izmantot pogu Eksportēt, lai saglabātu iestatījumus no to importēšanas, kad vien tas būs nepieciešams nākotnē. Tas ietaupīs kaudzi laika. Cilnē “Par” funkciju atradīsit nepareizi. Es domāju, ka tam vajadzētu būt atsevišķai cilnei!
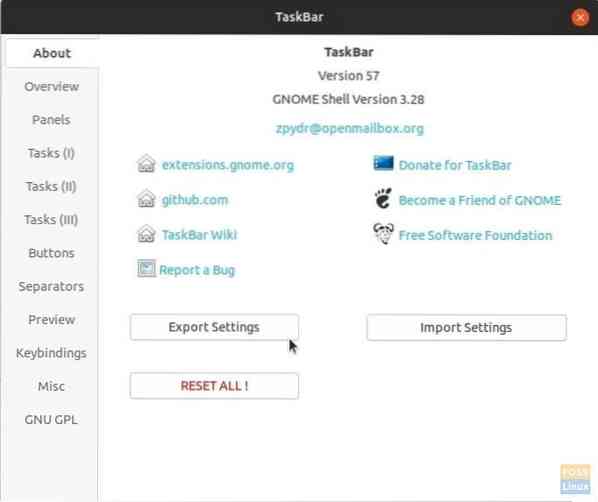
 Phenquestions
Phenquestions


