Labākais veids, kā atrisināt šo problēmu, ir kešatmiņā lejupielādētās Ubuntu paketes. Tātad, kad kāds no tīkla lietotājiem lejupielādē Ubuntu pakotni, tā tiks saglabāta serverī kešatmiņā, un visi varēs izmantot kešatmiņā saglabāto versiju, nevis atkārtoti ielādēt to pašu pakotni. Tas ietaupīs daudz interneta joslas platuma, kā arī ātri palielinās paketes lejupielādes ātrumu.
Apt-Cacher-Ng ir pakešu kešatmiņas serveris, kas automātiski saglabā kešatmiņu Ubuntu un apkalpo tos, kad viena un tā pati pakete tiek pieprasīta vairāk nekā vienu reizi.
Šajā rakstā es parādīšu, kā konfigurēt Ubuntu 18.04 LTS darbvirsma vai serveris kā Ubuntu pakotnes kešatmiņas serveris ar Apt-Cacher-Ng. Tātad, sāksim darbu.
Prasības:
Jums ir nepieciešams Ubuntu 18.04 LTS serveris vai darbvirsmas mašīna ar interneta savienojumu.
Tīkla konfigurēšana:
Jums vajadzētu konfigurēt statisko IP Ubuntu mašīnā, kuru konfigurēsit kā pakešu kešatmiņas serveri.
Lai to izdarītu, jums jāzina Ubuntu mašīnas tīkla saskarnes nosaukums.
Ubuntu datora tīkla saskarnes nosaukumu varat atrast ar šādu komandu:
$ ip aŠeit ir tīkla saskarnes nosaukums ens33. Pašlaik šim tīkla interfeisam piešķirtā IP adrese ir 192.168. lpp.20.160. Lūk, / 24 pēc tam, kad IP adrese nozīmē, tas ir C klase IP adrese. Tātad apakštīkla maska būs 255.255.255.0
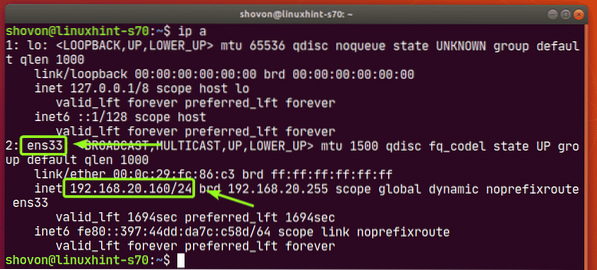
Noklusējuma maršrutu var atrast ar šādu komandu:
$ ip maršruta šovsKā redzat, noklusējuma maršruts ir 192.168. lpp.20.2.

Protams, šī IP informācija jums būs atšķirīga. Tāpēc noteikti nomainiet tos pēc nepieciešamības.
Ubuntu 18.04 LTS desktop izmanto tīkla saskarņu pārvaldībai tīkla pārvaldnieku. Tātad, ja vēlaties konfigurēt Ubuntu 18.04 LTS darbvirsma kā Ubuntu pakotnes kešatmiņas serveris, pēc tam izlasiet rakstu Statiskā IP konfigurēšana CentOS 8, lai iestatītu statisku IP adresi.
Ubuntu 18.04 LTS serveris pēc noklusējuma tīkla interfeisu pārvaldībai izmanto Netplan. Tātad, ja vēlaties konfigurēt Ubuntu 18.04 LTS serveris kā Ubuntu pakotnes kešatmiņas serveris, pēc tam izlasiet Statiskās IP adreses iestatīšana, izmantojot Netplan raksta sadaļa Netplan instalēšana Ubuntu, lai iestatītu statisku IP adresi.
Apt-Cacher-Ng instalēšana:
Apt-Cacher-Ng ir pieejams oficiālajā Ubuntu 18 pakotņu krātuvē.04 LTS. Tātad, to ir viegli uzstādīt.
Vispirms atjauniniet APT pakotnes krātuves kešatmiņu ar šādu komandu:
$ sudo apt atjauninājums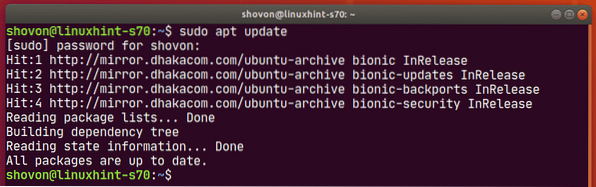
Tagad instalējiet Apt-Cacher-Ng ar šādu komandu:
$ sudo apt instalējiet apt-cacher-ng
Jāuzstāda Apt-Cacher-Ng.
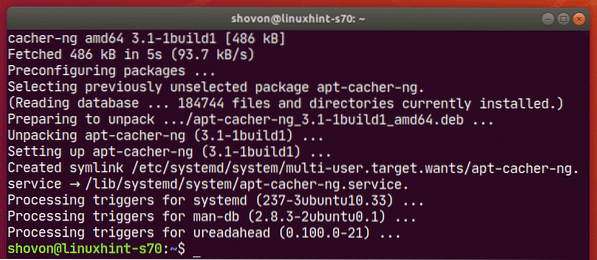
Tagad pārbaudiet apt-cacher-ng pakalpojumu:
$ sudo systemctl statuss apt-cacher-ng
apt-cacher-ng pakalpojums ir aktīvs (darbojas), kā redzat zemāk redzamajā ekrānuzņēmumā. Tas ir arī iespējots (automātiski startēs sistēmas startēšanas laikā). Tātad, tas ir labi.
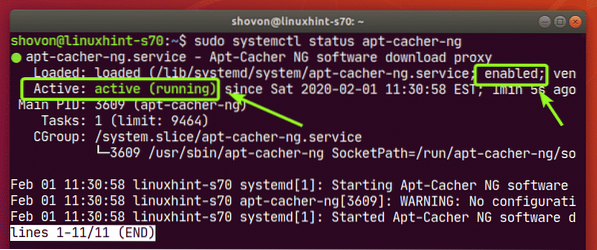
Ubuntu pakotņu kešatmiņai Apt-Cacher-Ng papildu konfigurēšana nav nepieciešama. Tagad varat konfigurēt citas tīkla Ubuntu mašīnas, lai izmantotu Apt-Cacher-Ng pakotnes kešatmiņas serveri.
Ubuntu pakotņu pārvaldnieka konfigurēšana ar starpniekserveri:
Tagad, izmantojot citu tīkla Ubuntu mašīnu, izveidojiet jaunu failu / etc / apt / apt.konf.d / 02proxy sekojoši:
$ sudo nano / etc / apt / apt.konf.d / 02proxy
Tagad ierakstiet šo rindu un saglabājiet failu, nospiežot
Iegūt: http: Starpniekserveris “http: //192.168. lpp.20.160: 3142 ";
Noteikti nomainiet IP adresi uz Apt-Cacher-Ng kešatmiņas servera IP adresi.
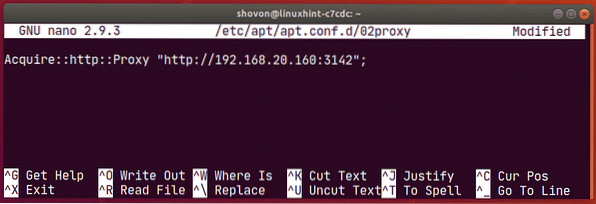
Tagad atjauniniet APT pakotnes krātuves kešatmiņu ar šādu komandu:
$ sudo apt atjauninājums
APT pakotnes krātuves kešatmiņa ir jāatjaunina bez problēmām.
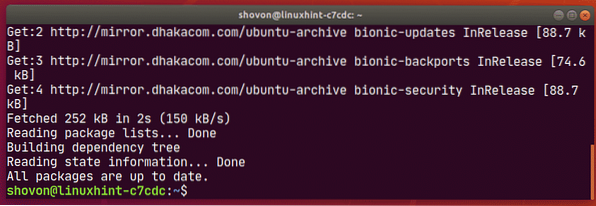
Tagad mēģināsim instalēt filezilla no oficiālās Ubuntu pakotņu krātuves.
$ sudo apt instalējiet failu
Nospiediet Jā un pēc tam nospiediet
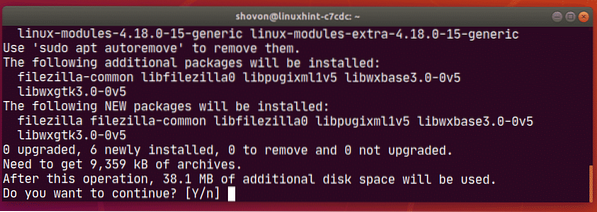
Filezilla un visas atkarības pakotnes bez problēmām jālejupielādē un jāinstalē.
Kā redzat, 9359 KB pakotņu lejupielāde prasīja apmēram 18 sekundes.
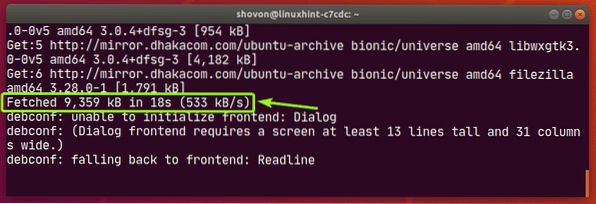
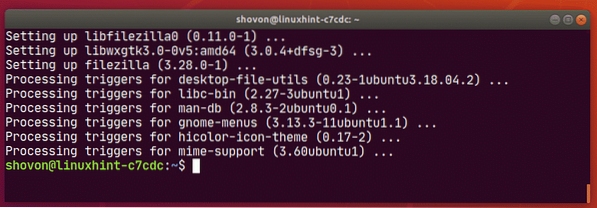
Tagad konfigurēsim citu tīkla Ubuntu mašīnu, lai izmantotu pakešu kešatmiņas serveri. Process ir tāds pats kā iepriekš.
Izveidojiet jaunu failu / etc / apt / apt.konf.d / 02proxy sekojoši:
$ sudo nano / etc / apt / apt.konf.d / 02proxy
Ierakstiet nākamajā rindā un saglabājiet failu.
Iegūt: http: Starpniekserveris “http: //192.168. lpp.20.160: 3142 ";
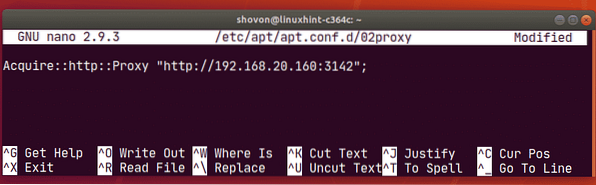
Tagad atjauniniet APT pakotnes krātuves kešatmiņu šādi:
$ sudo apt atjauninājums
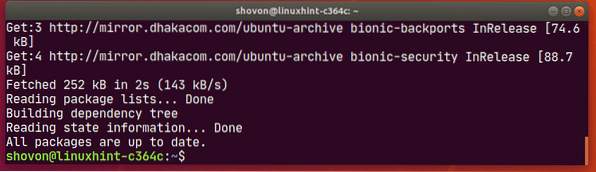
Tagad mēģināsim instalēt filezilla vēlreiz no Ubuntu oficiālās pakotnes krātuves.
$ sudo apt instalējiet failu
Nospiediet Jā un pēc tam nospiediet
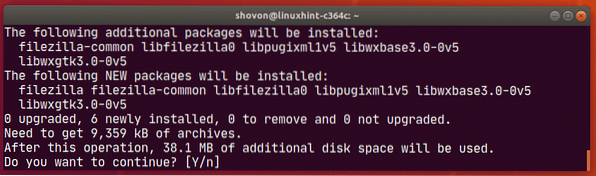
Filezilla un visas atkarības pakotnes ir jālejupielādē un jāinstalē.
Kā redzat, vajadzēja mazāk nekā sekundi, lai lejupielādētu tās pašas paketes, kuras esmu lejupielādējis agrāk. Tātad, kešatmiņas serveris darbojas ļoti labi.
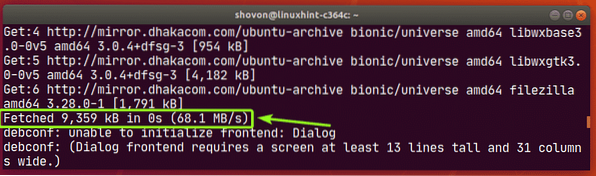
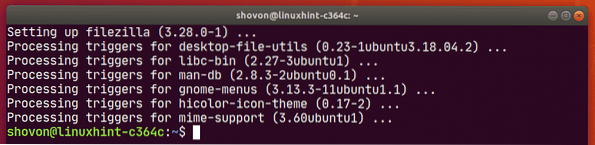
Pirmo reizi, kad APT mēģināja lejupielādēt pakotnes, pakešu kešatmiņas serveris lejupielādēja paketes no interneta, nosūtīja tos uz Ubuntu mašīnu, kas tos pieprasīja, un saglabāja tos kešatmiņā.
Kad cita Ubuntu mašīna pieprasīja tās pašas pakotnes, pakešu kešatmiņas serveris nosūta Ubuntu mašīnai kešatmiņā saglabāto versiju. Kešatmiņas serverim nebija atkārtoti jāielādē tās pašas paketes, kuras jau ir kešatmiņā. Tāpēc lejupielādes ātrums palielinājās, un tas gandrīz uzreiz lejupielādēja paketes.
Apt-Cacher-Ng statusa pārbaude:
Jūs varat apmeklēt Apt-Cacher-Ng pārskata lapu http: // 192.168. lpp.20.160: 3142 / acng-report.html, lai redzētu Apt-Cacher-Ng pakotnes kešatmiņas statusu.
Kad esat apmeklējis lapu, noklikšķiniet uz Skaitīt datus.
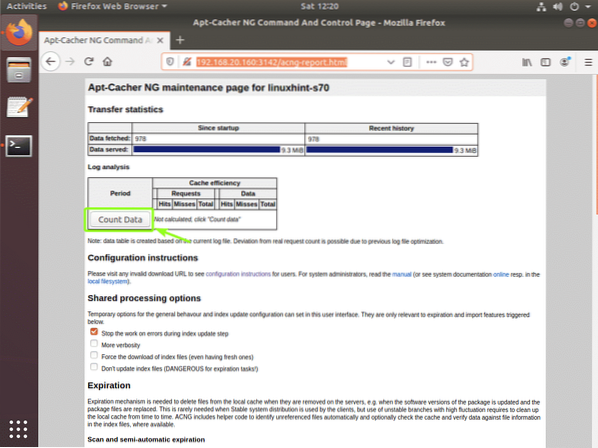
Kā redzat, statusa lapa Apt-Cacher-Ng tabulu formātā labi parāda pakotnes lejupielādes un kešatmiņas statusu.
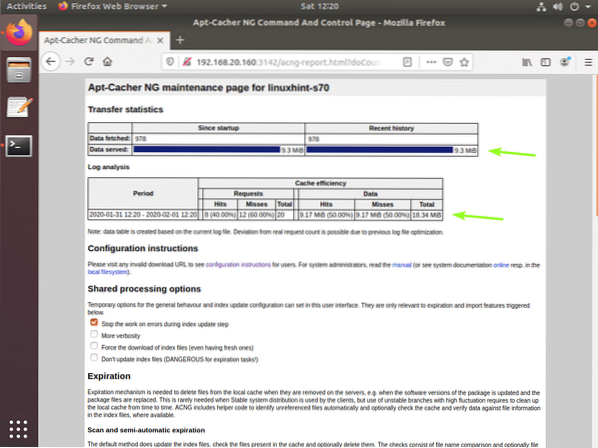
Tātad, tā jūs konfigurējat Ubuntu 18.04 LTS serveris vai darbvirsma kā Ubuntu pakotnes kešatmiņas serveris. Paldies, ka izlasījāt šo rakstu.
 Phenquestions
Phenquestions


