Tātad, šeit ir saraksts ar lietotnēm, kas nodrošina iespēju iestatīt FPS un varēja ierakstīt 60 FPS videoklipus manā sistēmā ar īpašu AMD GPU un Ryzen procesoru.
Kazam
Kazam ir nekārtīga bezmaksas un minimālistiska lietotne, kas ļauj ierakstīt ekrāna darbību un uzņemt ekrānuzņēmumus. Viena no Kazam unikālajām īpašībām ir tā, ka tā var ierakstīt izvadi no vairākiem audio kanāliem kopā ar notiekošo ekrāna ierakstīšanu. Kazam ir pieejams oficiālajos Ubuntu krātuvēs, un to var instalēt Ubuntu, izpildot šādu komandu:
$ sudo apt instalēt kazam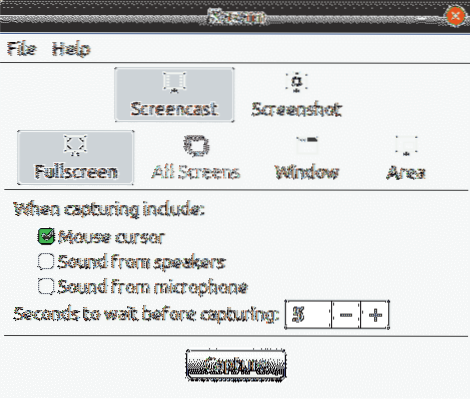
Lai iespējotu 60 FPS ierakstu Kazamā, dodieties uz tā preferencēm un pēc tam iestatiet kadru kadru uz 60, kā parādīts zemāk esošajā ekrānuzņēmumā.
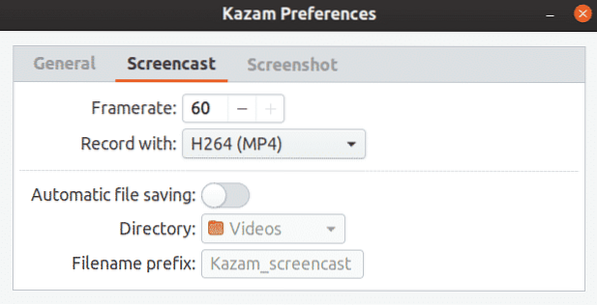
Kazama kontrolēšanai var izmantot šādus karstos taustiņus:
- Sākt ierakstīšanu:
- Pārtraukt ierakstīšanu:
- Pārtraukt ierakstīšanu:
- Pamest Kazamu:
VokoScreen
VokoScreen var izmantot video un audio ierakstīšanai, izmantojot ALSA vai PulseAudio. Tas var arī uzņemt tīmekļa kameras straumi vienlaikus ar notiekošu darbvirsmas ierakstu un izvadi no digitālajām kamerām, kas pēc tam tiek kodēts, izmantojot FFmpeg dažādos lietotāja izvēlētos formātos. VokoScreen ir pieejams oficiālajos Ubuntu krātuvēs, un to var instalēt Ubuntu, palaižot šādu komandu:
$ sudo apt instalējiet vokoscreen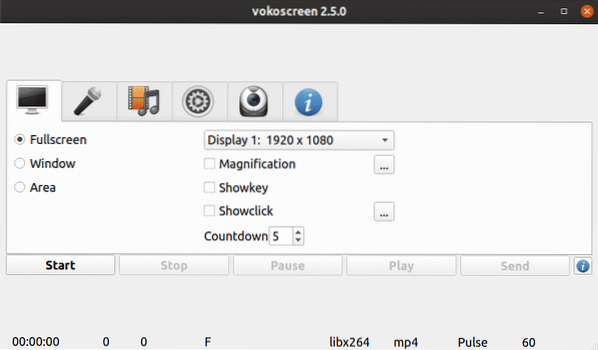
Lai vokoscreen iestatītu 60 FPS ierakstu, dodieties uz video uzņemšanas cilni un iestatiet “Frames” vērtību 60.
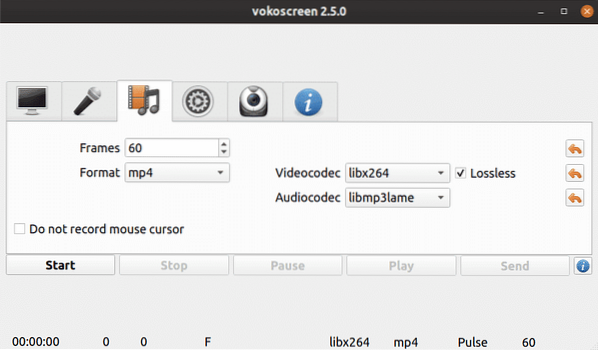
VokoScreen var kontrolēt, izmantojot šādus karstos taustiņus:
- Sākt ierakstīšanu:
- Pārtraukt ierakstīšanu:
- Pārtraukt ierakstīšanu:
Vienkāršs ekrāna ierakstītājs
Vienkāršais ekrāna ierakstītājs, atšķirībā no tā nosaukuma, ir daudzfunkcionāls ekrāna reģistrators ar daudzām iespējām. Izmantojot iebūvēto konfigurēto vedni, ierakstīšanas darbību varat konfigurēt tieši tā, kā vēlaties, lai gan katru reizi, izmantojot video, ierakstīšanas konfigurācijas vednis var kļūt nedaudz kaitinošs.
Vienkāršais ekrāna ierakstītājs ir pieejams oficiālajās Ubuntu krātuvēs, un to var instalēt Ubuntu, palaižot šādu komandu:
$ sudo apt instalējiet simplescreenrecorderLai iespējotu 60 FPS ierakstīšanu, konfigurācijas vednī iestatiet kadru ātrumu līdz 60, kā parādīts zemāk esošajā ekrānuzņēmumā:
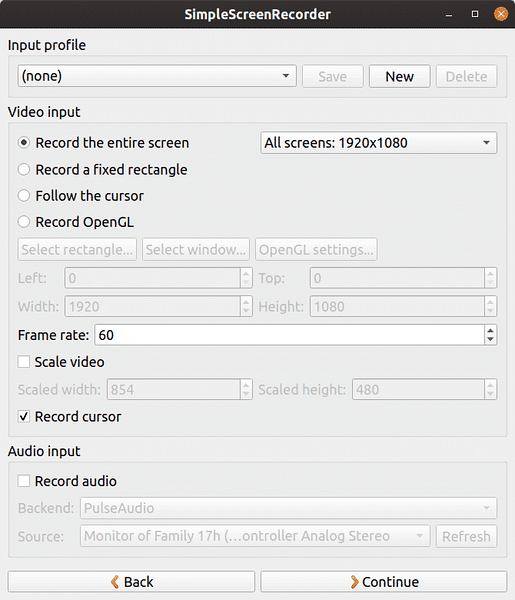
Pēc noklusējuma ir iestatīts vienkāršs ekrāna ierakstītājs
OBS studija
OBS (Open Broadcaster Software) Studio ļauj ierakstīt un straumēt tiešraides video saturu. Tas atbalsta tiešraides RTP straumēšanu dažādās straumēšanas vietnēs, kodēšanu, izmantojot H264 (x264) un AAC, neierobežotu sižetu un avotu skaitu, failu izvadi uz MP4 vai FLV, GPU balstītu spēļu uztveršanu augstas veiktspējas spēļu straumēšanai utt. Ņemiet vērā, ka OBS Studio nepieciešama OpenGL 3.2 saderīga video karte.
OBS Studio ir pieejama oficiālajos Ubuntu krātuvēs, un to var instalēt Ubuntu, izpildot šādu komandu:
$ sudo apt instalējiet obs-studioJaunākas versijas var instalēt no oficiālā PPA, ko nodrošina OBS Studio izstrādātāji. Lai instalētu jaunāko būvējumu no PPA, pa vienai palaidiet šādas komandas:
$ sudo apt instalējiet ffmpeg$ sudo add-apt-repository ppa: obsproject / obs-studio
$ sudo apt atjauninājums
$ sudo apt instalējiet obs-studio
Pirmoreiz palaižot OBS Studio, automātiskās konfigurēšanas vednī jūs saņemsiet iespēju iestatīt izvades video kadru ātrumu. To var iestatīt uz 60 kadriem sekundē. Automātiskās konfigurēšanas vedni var atkal palaist izvēlnē “Rīki”.
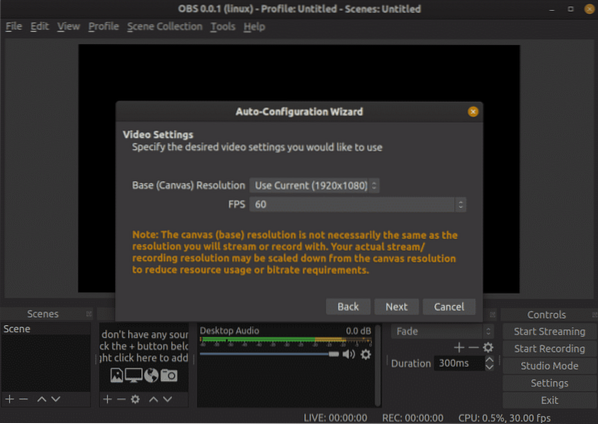
Lai sāktu ierakstīšanu OBS Studio, vispirms būs jāpievieno uztveršanas avoti. Vairumā gadījumu “Screen Capture (XSHM)” tiek izmantots ekrāna darbību ierakstīšanai, “Audio Input Capture (PulseAudio)” tiek izmantots balss ierakstīšanai caur mikrofonu un “Audio Output Capture (PulseAudio)” tiek izmantots, lai ierakstītu nākamās skaņas. caur iebūvētiem vai ārēji savienotiem skaļruņiem.

OBS Studio atbalsta karstos taustiņus, taču tie tiek piegādāti bez noklusējuma. Lai sāktu, apturētu un atsāktu ierakstus no iestatījumu izvēlnes, jums ir manuāli jāiestata karstie taustiņi.
Šīs ir vienīgās lietotnes, kurām nebija problēmu ar vienmērīgu 60 FPS video ierakstīšanu ar 1920 x 1080 izšķirtspēju. OBS Studio ir visraksturīgākā un īpaši noderīga tiešraides straumētājiem. Ja jūs meklējat kaut ko tādu, kas vienkārši darbojas ar tīru un minimālu lietotāja interfeisu, tā vietā es ieteiktu Kazam.
 Phenquestions
Phenquestions


